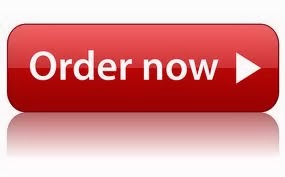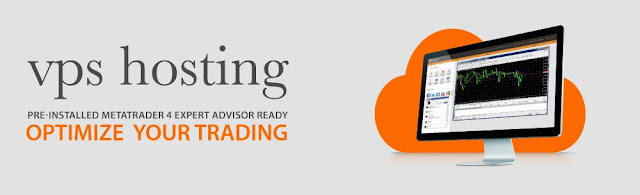
What is a VPS?
A VPS stands for “Virtual Private Server”, a dedicated server with round-the-clock operation and fixed Internet connection. From now on, neither provider’s problems nor electricity failures will distract you from forex trading!
A VPS or Virtual Private Server is a Windows desktop that can be accessed remotely through any personal computer over the internet. It is hosted on a powerful machine that is always connected to the internet via high-speed connection, giving your MetaTrader 4 platform and EAs the best environment necessary for low-latency and reliable auto-trading.




A VPS stands for “Virtual Private Server”, a dedicated server with round-the-clock operation and fixed Internet connection. From now on, neither provider’s problems nor electricity failures will distract you from forex trading!
A VPS or Virtual Private Server is a Windows desktop that can be accessed remotely through any personal computer over the internet. It is hosted on a powerful machine that is always connected to the internet via high-speed connection, giving your MetaTrader 4 platform and EAs the best environment necessary for low-latency and reliable auto-trading.
- Safe, secure,and stress-free.
- MetaTrader 4,and more.
- New York & London servers.
- Easy to use.No setup required.
- VPS hosting specifically designed to benefit forex traders and EAs.
- Zero downtime provides stability for all trading strategies.
- Highly secure and 100% private VPS instances.
- Compatible will all brokers and all trading platforms.
- A VPS may also be used to trade futures, metals, and other commodities.
- Use unlimited MT4 instances, and any other software.
- Colocated at the Equinix NY2 IBX® datacenter in NYC.
- Directly adjacent to brokers and other services located in London and NYC.
- Fastest possible trade execution speed for all strategies and EAs.
- Easy to manage. Full support available when needed.
- Works just like a normal Windows PC.
- Connect from any computer or mobile device.
- Get VPS Processing Time: 3-5/working days
Setup Time:
Do you need to get up and running ASAP, or require fast and responsive service for your clients? Our Forex VPS systems are deployed within, 3 to 5/Business Days.
Compatible with any RDP:
No Setup Required.
Do you need to get up and running ASAP, or require fast and responsive service for your clients? Our Forex VPS systems are deployed within, 3 to 5/Business Days.
Compatible with any RDP:
No Setup Required.
After ordering a Forex VPS plan, you will receive login information for a remote Windows desktop, which can be used with any RDP client, VNC client, or a Java web client available in the customer area. Remote Desktop Connection is included with most versions of Windows, and is probably installed on your computer already. Each virtual private server includes full Administrator rights.
100% Zero Downtime Provides Stability for All Trading Strategies.
Forex VPS Plans for Metatrader Hosting
-------------------------------------------------------------------
SONY Forex Basic VPS
OS: Windows Server 2008
CPU: 1100 MHz
RAM: 1024 MB
HDD: 25 GB
Cost per Month: 26.00 USD



OS: Windows Server 2008
CPU: 1100 MHz
RAM: 1024 MB
HDD: 25 GB
Cost per Month: 26.00 USD

-------------------------------------------------------------------
SONY Forex Advanced VPS
OS: Windows Server 2008
CPU: 2x1100 MHz
RAM: 2048 MB
HDD: 50 GB
Cost per Month: 45.00 USD
SONY Forex Advanced VPS
OS: Windows Server 2008
CPU: 2x1100 MHz
RAM: 2048 MB
HDD: 50 GB
Cost per Month: 45.00 USD

-------------------------------------------------------------------
SONY Forex Platinum VPS
OS: Windows Server 2008
CPU: 3x1100 MHz
RAM: 4096 MB
HDD: 100 GB
Cost per Month: 65.00 USD
SONY Forex Platinum VPS
OS: Windows Server 2008
CPU: 3x1100 MHz
RAM: 4096 MB
HDD: 100 GB
Cost per Month: 65.00 USD

-------------------------------------------------------------------
We accept Payment Methods:Bank wire,PerfectMoney,Moneybooker Skrill,western union,
visa card,UBL Omni,Easypaisa.



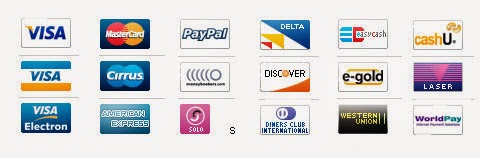
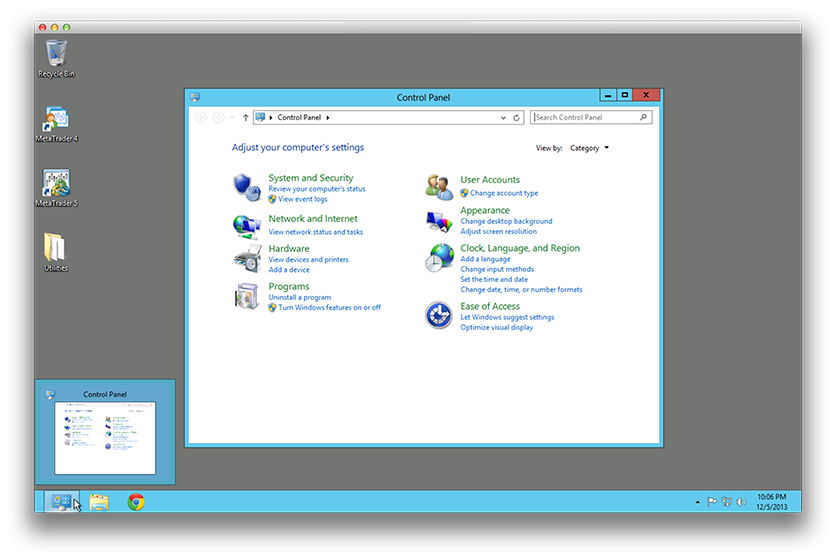
How to Create a VPS Remote Desktop Shortcut in Windows 7
Creating a Remote Desktop shortcut
Getting started on your Windows 7-based laptop or home computer.
On your laptop or home computer, click on the Start menu, navigate to All Programs, then to Accessories, and then launch "Remote Desktop Connection."


Computer address.
In the "Computer" field, enter the IP Address of your VPS. It will look similar to the following:

The "Experience" tab.
This step is optional. These settings might help improve your remote connection's performance.
Click on the "Experience" tab.
Click the menu beneath "Choose your connection speed to optimize performance" and select one of the following:

The "General" tab.
In the "User name" field, type your username of administrator.
Check the "Allow me to save credentials" box if you prefer to have your password saved for future connections.
Click on the "Save As" button to proceed to the next step. The "Save As" dialog will appear.
Saving your shortcut file.
In this step, you'll create a shortcut file which you will later begin using routinely to launch a remote control session to your VPS. You may save this shortcut wherever you prefer; we suggest saving a copy to your desktop.
In the "Save As" dialog, click on the "Desktop" icon in the left-hand column. This will set the "Save in" location to the desktop.
In the "File name" field, type a name that you'll recognize. We suggest something like the following:
The new shortcut file will be created on the desktop.
(This step is optional.) If you'd like the shortcut to appear in more places, this would be a good time to make copies of it. You could drag the icon from the desktop to the Start button, for example, to place a copy of the shortcut in your Start menu.
Connecting to your Forex VPS
These instructions assume that your computer is connected to the Internet, either wirelessly or via a broadband connection (e.g. cable modem or DSL).
Starting the remote connection.
If you saved the icon to the desktop, locate it there and double-click the icon now.
Your laptop or home computer will connect via the Internet to your desktop computer in your office.

Remote computer verification.
You might see a dialog (like the one shown at right) noting that the remote computer's identity cannot be verified.
You may optionally enable (place a check mark in) the "Don't ask me again for connections to this computer" box. When the password prompt appears, enter your VPS password.
Then click the "Yes" button.
Password prompt.
A password prompt will appear.
If the remote computer is running Windows 7, the login prompt will look like the one on the left in the illustration, below:

If the dialog appears as above, click the "Use another account" button.
Enter your username of administrator
Enter your Account password.
Then click the "OK" button.
Your VPS desktop will appear. If you had left programs running and/or files open on your VPS, they'll appear now, just as they were.
Minimizing and/or disconnecting
Using the top-central tool bar.
While connected to the remote computer, a toolbar appears at the top of your screen like the one shown here:

If you need to access a file or program on your local computer (the laptop or home computer you're using), click the minimize button on the top-central tool bar. Remote Desktop Connection will stay running (as will all programs you have open on your VPS); restore it by clicking its button on the task bar (at the bottom of your screen, usually).
When you're ready to disconnect from your VPS, you may end the session one of these ways:

Getting started on your Windows 7-based laptop or home computer.
On your laptop or home computer, click on the Start menu, navigate to All Programs, then to Accessories, and then launch "Remote Desktop Connection."


Computer address.
In the "Computer" field, enter the IP Address of your VPS. It will look similar to the following:
64.186.xxx.yyyThen click on the "Options" button. The window will expand to show several tabs, each with various program settings.

The "Experience" tab.
This step is optional. These settings might help improve your remote connection's performance.
Click on the "Experience" tab.
Click the menu beneath "Choose your connection speed to optimize performance" and select one of the following:
- For most public WiFi services or home DSL connections, try "Low-speed broadband (256 Kbps - 2 Mbps)".
- For home cable modem connections, try "High-speed broadband (2 Mbps - 10 Mbps)".

The "General" tab.
In the "User name" field, type your username of administrator.
Check the "Allow me to save credentials" box if you prefer to have your password saved for future connections.
Click on the "Save As" button to proceed to the next step. The "Save As" dialog will appear.
Saving your shortcut file.
In this step, you'll create a shortcut file which you will later begin using routinely to launch a remote control session to your VPS. You may save this shortcut wherever you prefer; we suggest saving a copy to your desktop.
In the "Save As" dialog, click on the "Desktop" icon in the left-hand column. This will set the "Save in" location to the desktop.
In the "File name" field, type a name that you'll recognize. We suggest something like the following:
Remote Desktop to my Forex VPSClick the "Save" button.
The new shortcut file will be created on the desktop.
(This step is optional.) If you'd like the shortcut to appear in more places, this would be a good time to make copies of it. You could drag the icon from the desktop to the Start button, for example, to place a copy of the shortcut in your Start menu.
Connecting to your Forex VPS
These instructions assume that your computer is connected to the Internet, either wirelessly or via a broadband connection (e.g. cable modem or DSL).
Starting the remote connection.
If you saved the icon to the desktop, locate it there and double-click the icon now.
Your laptop or home computer will connect via the Internet to your desktop computer in your office.

Remote computer verification.
You might see a dialog (like the one shown at right) noting that the remote computer's identity cannot be verified.
You may optionally enable (place a check mark in) the "Don't ask me again for connections to this computer" box. When the password prompt appears, enter your VPS password.
Then click the "Yes" button.
Password prompt.
A password prompt will appear.
If the remote computer is running Windows 7, the login prompt will look like the one on the left in the illustration, below:

If the dialog appears as above, click the "Use another account" button.
Enter your username of administrator
Enter your Account password.
Then click the "OK" button.
Your VPS desktop will appear. If you had left programs running and/or files open on your VPS, they'll appear now, just as they were.
Minimizing and/or disconnecting
Using the top-central tool bar.
While connected to the remote computer, a toolbar appears at the top of your screen like the one shown here:

If you need to access a file or program on your local computer (the laptop or home computer you're using), click the minimize button on the top-central tool bar. Remote Desktop Connection will stay running (as will all programs you have open on your VPS); restore it by clicking its button on the task bar (at the bottom of your screen, usually).
When you're ready to disconnect from your VPS, you may end the session one of these ways:
- Click on the "X" button at the right edge of the top-central toolbar. This will end the remote session but leave files and programs open and running on your VPS.
- Do not select Log Off from the Start Menu as this will close your trading applications and prevent them from continuing to run.